
jpeg jpg 이름은 비슷한데
jpeg는 안되는 곳이 가끔 있어요
이 때 jpg로 간단하게 변환하는 법
오늘 자세히 알려 드려요
안녕하십니까?
우리가 그림을 사이트에 업로드할 때, 주로, jpg로 하라고 많이 하죠?
또 우리가 알고 있기로는 jpg라고 하지만, 실제로는 jpeg인 경우가 종종 있고, 어떤 사이트에서는 jpeg는 안되고 jpg만 되는 경우가 가끔 있답니다. (주로 오래된 사이트에서 이런 현상이 있습니다)
그렇다면, 이렇게 jpeg로 올리는게 막혔을 때, jpg로 쉽게 변환할 수 있는 어플이나 사이트가 있을까요?
네 오늘은 별도의 프로그램 설치 없이 쉽게 jpeg를 jpg로 변환할 수 있는 사이트를 알려 드릴까 합니다.
아래에서 그림으로 설명했으니 잘 봐 주세요~
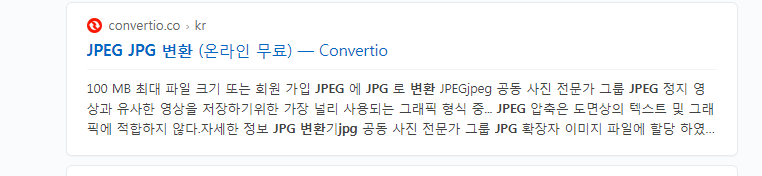
첫 번째, 프로그램 없이 웹에서 하기
프로그램 없이 검색으로도 할 수 있겠죠? 초록창이든 G창이든 상관없으니 검색창에 “ 컨버티오 “ 이렇게 넣으면 ‘convertio’라는 사이트가 뜹니다. 전에 제가 pdf를 이 포맷으로 바꿀 때도 소개했던 곳인데요, 이 외에도 여러 파일 형식을 쉽게 바꿀 수 있어 자주 쓰고 있습니다.
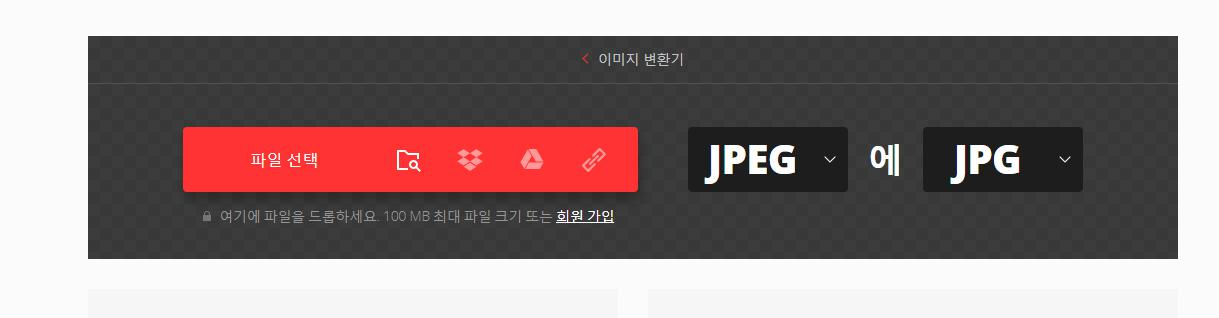
홈피에 접속하면 검은색 바가 있는데요, 먼저 바꿀 image를 찾습니다.
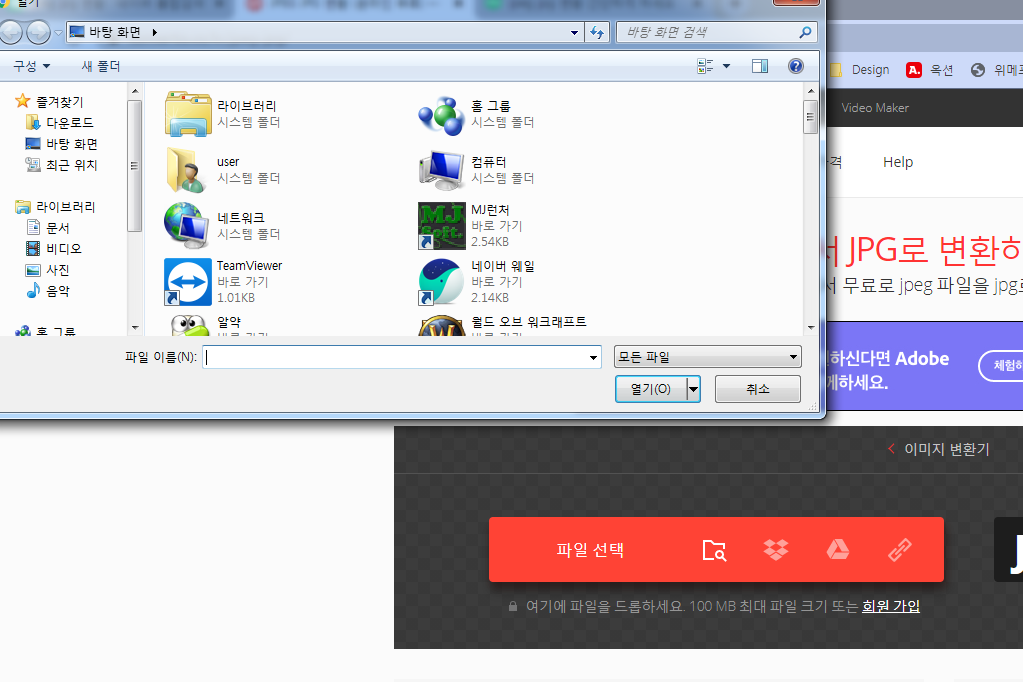
저는 이런 문서업무를 볼 때 그냥 바탕화면에 주로 놓습니다. 찾기 귀찮아서요 ㅎㅎ
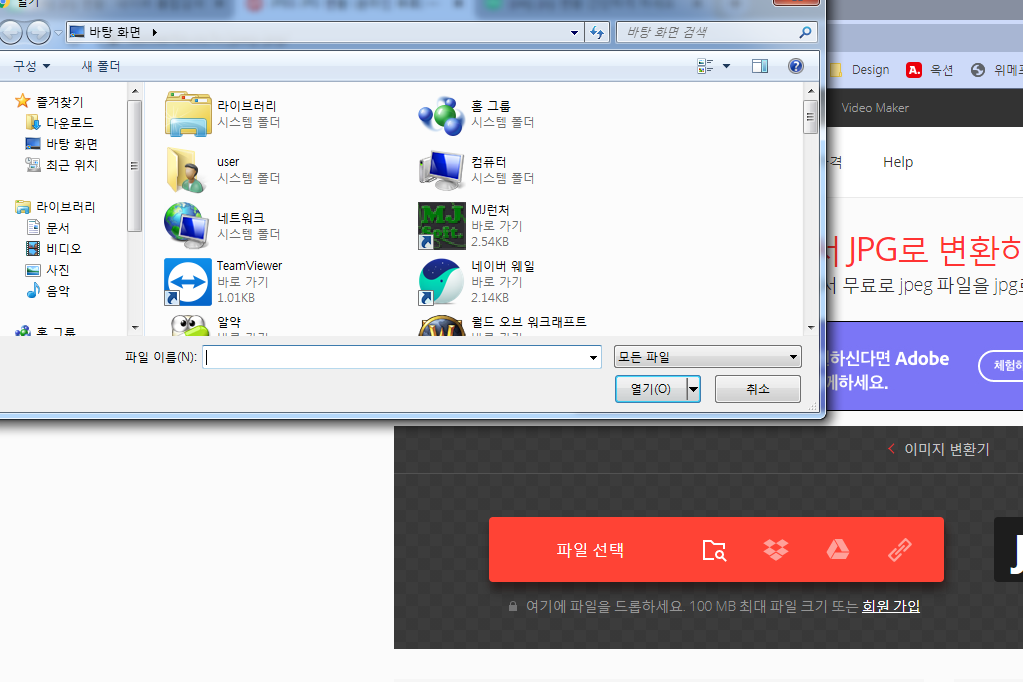
찾으려는 jpeg을 열기 선택합니다.
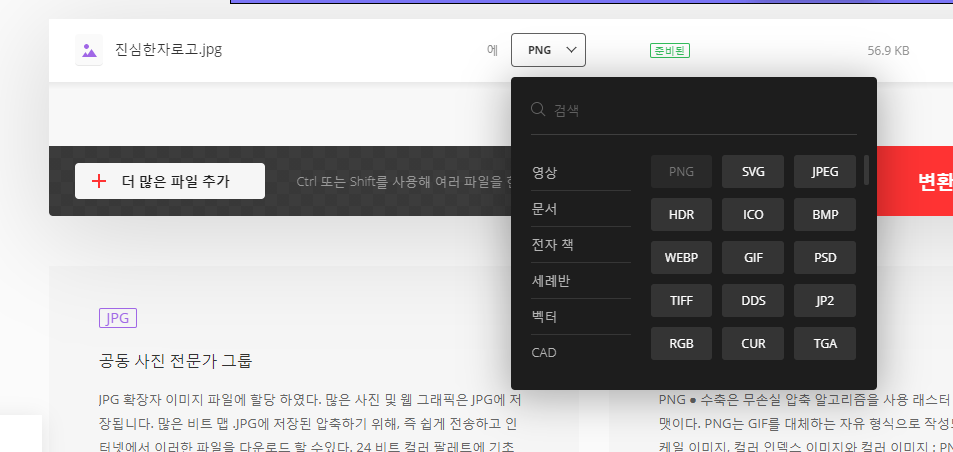
바꿀 형식에서 jpg를 고릅니다.

변환 버튼을 누릅니다.
얼마 걸리지 않아 바로 변경이 됩니다. 어떤가요? 쉽고 간단하죠? 두 포맷 간에는 반대로도 변환이 가능하답니다.
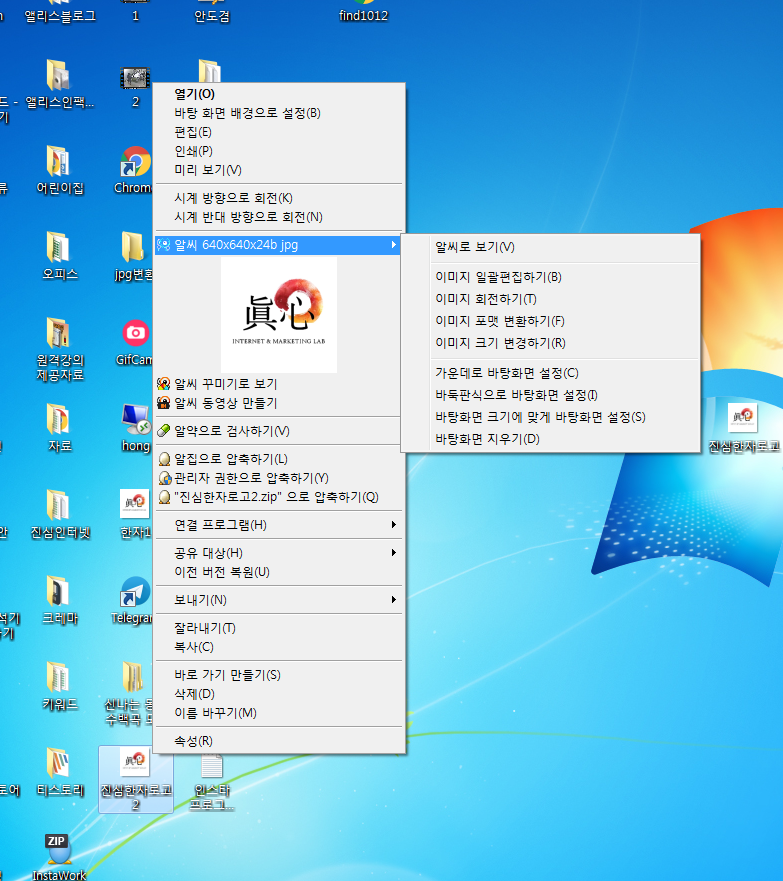
이번에는 두 번째, 알씨를 실행하여 바꾸기를 말씀드릴게요
alsee를 쓸 때는 유틸을 동작시켜서 바꾸는 방식과 그냥 바꾸는 방식 이렇게 2개가 있는데요, 먼저 util을 열어서 바꾸기부터 말씀드리도록 할게요
바탕화면에 있는 image에 마우스 커서를 놓고 오른쪽 버튼을 누르면 복잡하게 메뉴가 쫙 뜨는데요, 이 중에서 "alsee로 보기"를 클릭해서 유틸을 실행시킵니다.
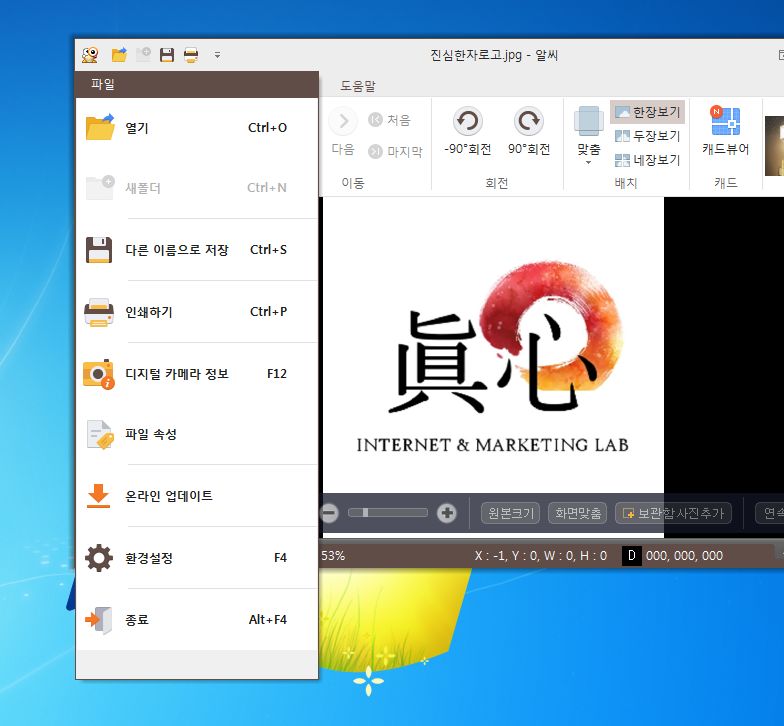
왼쪽 상단 메뉴의 “다른 이름으로 저장”을 클릭하면
이렇게 file 명과 형식을 정할 수 있게 되어있는데요, jpeg로 설정하고 이름을 다른 것으로 바꾸면 됩니다.
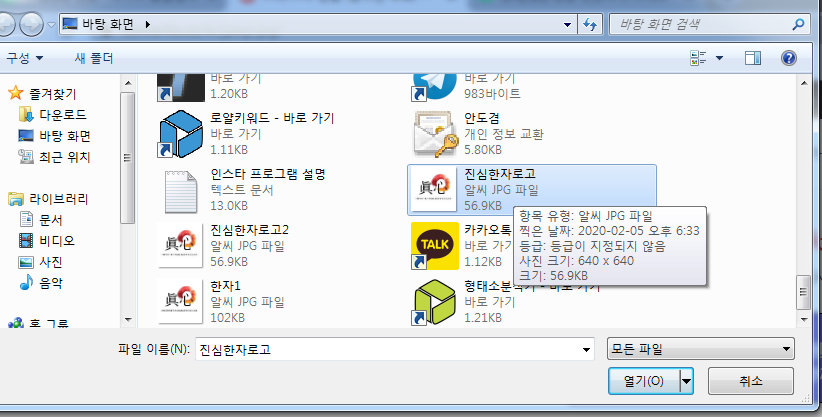
세 번째, 그림판으로 변경하기
아까 말씀드린 알씨와 비슷하나 alsee가 없다고 굳이 받아서 깔 필요는 없습니다. 윈도 설치할 때 기본으로 주는 유틸리티가 있거든요. 과정은 비슷합니다. Image를 오른 클릭한 뒤 연결 프로그램에서 그림판을 눌러 실행시킵니다.
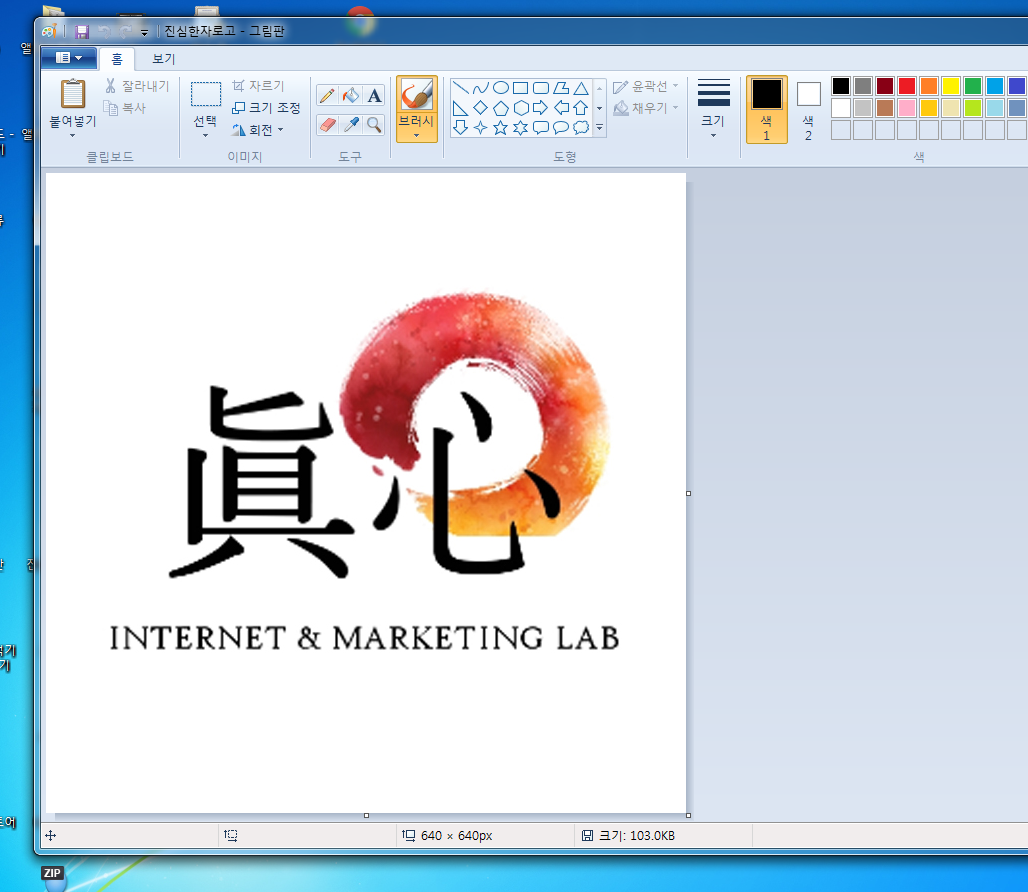
마찬가지로 메뉴를 찾은 뒤
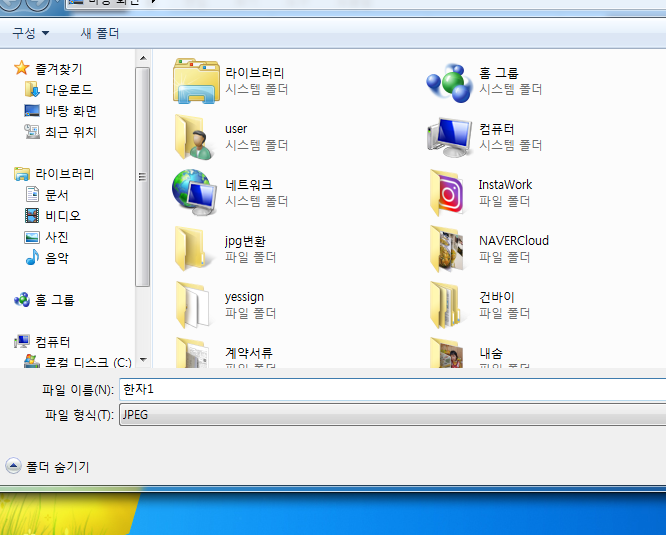
다른 이름으로 저장을 누르면 같은 화면이 뜨죠?
여기서 이름과 파일 포맷을 제이피지로 설정 후 save 하면 됩니다. 체크하면 맞게 변경되어 있을 겁니다
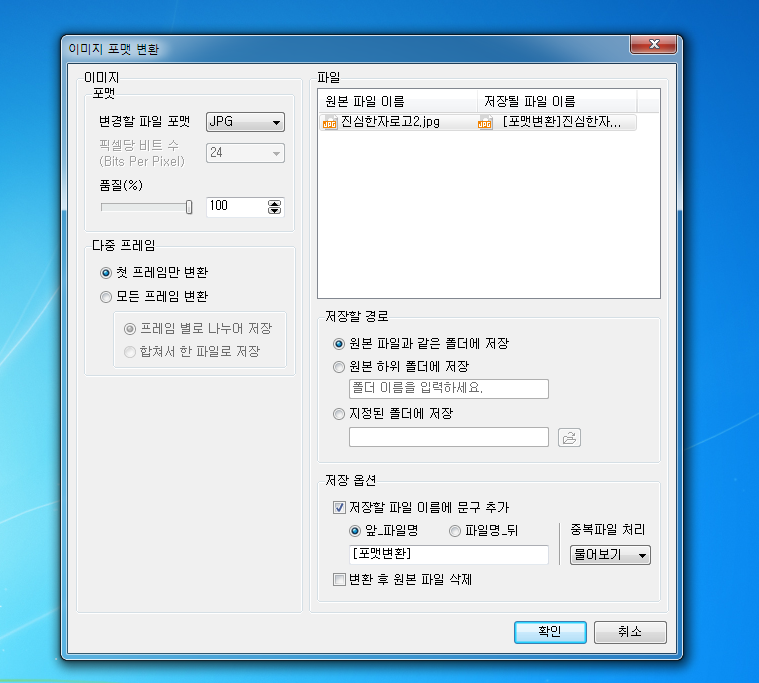
네 번째, 프로그램 실행 없이 바꾸기
앞에서는 alsee를 실행시킨 상태에서 변경하기 였다면, 이번에는 유틸 작동 없이, 마우스 우 클릭으로 바로 변환하는 방식을 말씀드릴게요. image를 오른쪽 마우스로 클릭하면 이렇게 여러 메뉴가 뜨죠? 그 위에 커서를 가져다 놓으면 딸린 메뉴가 쭉 뜹니다. 여기서 image 포맷 변환하기를 눌러주면
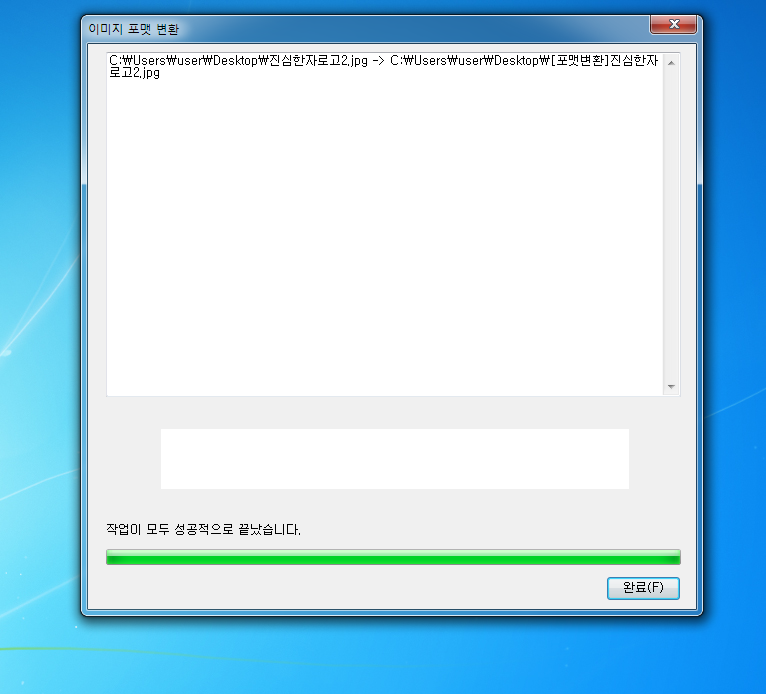
이런 창이 뜹니다.
그리고 변경할 format을 jpg로 설정 후 확인을 누르면
쉽게 바꿀 수 있답니다.
어떤가요? 쉽게 할 수 있는 jpeg jpg 변환 방법만 모아 봤습니다. 어떤 것이든 정답은 없으니 실행하고 현재 처한 상황에 잘 맞는 것을 선택하면 될 것 같습니다. 11월 들어서더니 날씨가 초 겨울 같네요. 옷 따뜻하게 챙겨 입고 이번 한 달도 파이팅 하길 바랍니다
'쉬운 컴퓨터 활용법' 카테고리의 다른 글
| ZUM 바로가기 없애기 간단한 방법 (0) | 2020.08.04 |
|---|---|
| C드라이브 용량 정리 부족 해결 및 늘리기 한번에 해봐요 (0) | 2020.08.03 |
| 공인인증서 복사 너무 쉬워요 (0) | 2020.07.31 |
| 파워포인트 단축기 알아봐요 (0) | 2020.07.30 |
| pdf jpg 변환 5초만에 가능해요 (0) | 2020.07.28 |




댓글